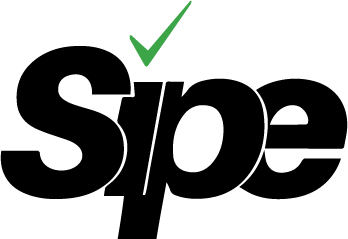- Accede al Módulo de Ingresos y elige Facturas de venta
2. Haz clic en el botón Nuevo.
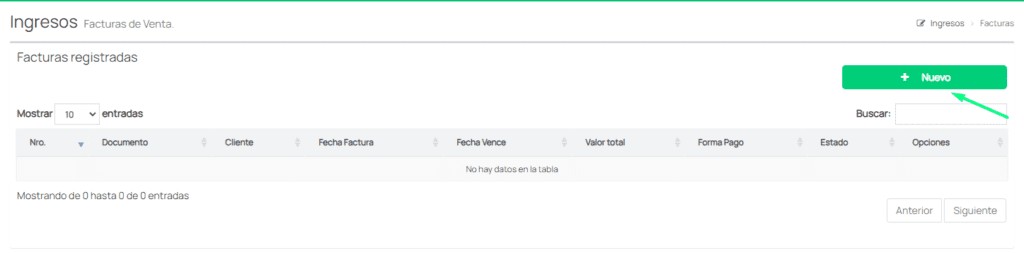
3. Completa la Información del Cliente:
- Elige tu cliente.
- L. Precios: Selecciona la lista de precios que se aplicará al cliente, Si no tienes una lista, deja “General”.
- Vendedor: Escoge el nombre de quien vendió.
- Tipo de operación: Selecciona el tipo de facturación, ya sea Facturación Estándar o Facturación de Transporte.
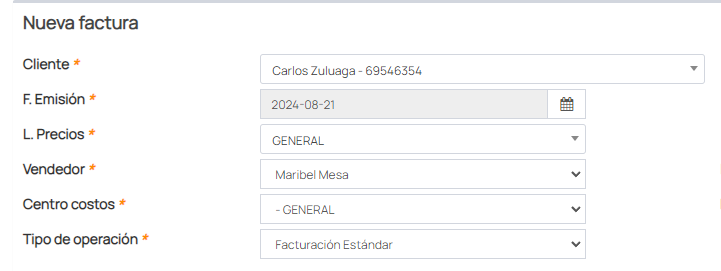
4. Completa la Información Adicional de la Factura:
- Prefijo: Selecciona el prefijo de la factura electrónica.
- F. Vence: Ingresa la fecha de vencimiento de la factura.
- Bodega: Selecciona la bodega de donde provienen los productos o servicios a facturar, en caso de no tener, deja general.
- Forma de Pago: Indica cómo se realizará el pago si es de contado o crédito.
- Medio de pago: Selecciona cómo se hará el pago (por ejemplo, acuerdo mutuo, transferencia bancaria, efectivo, etc.).
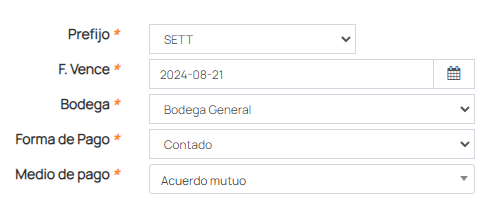
5. Agrega los Productos o Servicios:
- En el detalle de la factura, en código o en descripción, escribe el nombre o el código del producto o servicio que vas a vender. El sistema te mostrará las opciones que coinciden; selecciona la correcta.
- Si necesitas añadir más productos, haz clic en el botón +. Si necesitas eliminar alguno, usa la X.

6. Ingresa la Cantidad y el Valor Unitario:
- Escribe la cantidad de productos vendidos y el precio unitario.
- Si aplicaste un descuento, ingresa el porcentaje o el valor.

7. Agregar impuestos adicionales en caso de que aplique:
- Para agregar impuestos, selecciona el ícono de impuestos que está al lado del producto.

- Se abrirá un recuadro, allí seleccionas el que aplique en tu factura, selecciona el porcentaje y da clic en Guardar.
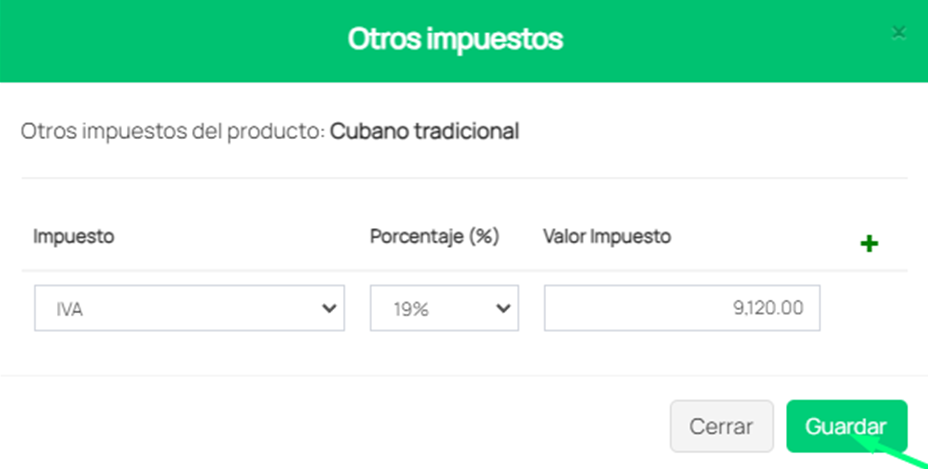
8. Genera la Factura:
- Revisa toda la información ingresada y, si todo está correcto, haz clic en Generar para completar el proceso.
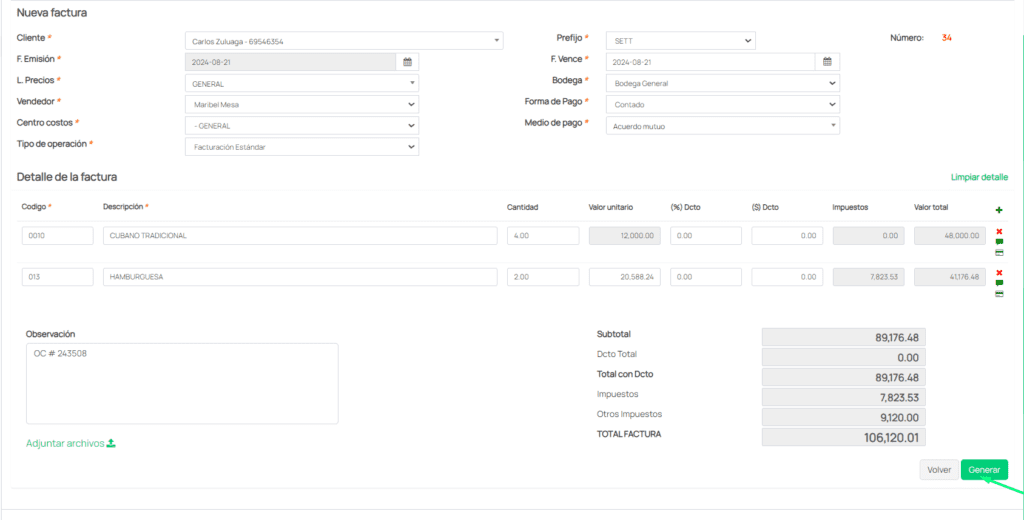
¡Con este proceso has generado tu primera factura de venta electrónica!😊